ArcMap haritalamada drone kullanımı


GIS yazılımlarından en önemlisi olan ARGIS ile insanlı ve insansız hava araçları, drone ve IHA, Uydu fotogrametrisi, diğer havasal ve karasal kamera sensörlerinden gelen verileri işleyerek fotogrametrik çözümler yapabilirsiniz. Uygulama youtube videomuzu izleyerek sizde fotogrametrik projelere imza atabilirsiniz.
AcMAP Drone Haritalama Koleksiyonu
Drone görüntü analizini dönüştürmek için ArcGIS'ten yararlanın
Kritik öngörüleri hızla elde edin
Dakikalar içinde yetkili 2D ve 3D haritalar oluşturun, ardından verilerinizi daha derine inmek ve kuruluşunuz genelinde değerli içgörüleri paylaşmak için ArcGIS'in gücünden yararlanın.
Kullanım kolaylığı
Saha operatörleri, profesyonel düzeyde drone uçuşlarını hızla planlayabilir ve otomatik olarak gerçekleştirebilir. ArcGIS Living Atlas of the World'den görüntü katmanları ve haritalarla zenginleştirerek toplanan drone verilerine bağlam ve ayrıntı düzeyi ekleyin.
Verilerin doğru bir şekilde toplandığından emin olmak için sahadaki drone anket verilerini görüntüleyin. Operasyonel farkındalığı artırmak ve zamandan tasarruf etmek için uçuş alanının gerçek zamanlı görselleştirilmesinden ve otomatik işlemeden yararlanın.
Optimize edilmiş uçuş planlaması
Saha operatörleri, ihtiyaç duydukları bilgileri yakaladıklarını doğrulamak için uçuş planları oluşturabilir, drone'u otomatik olarak kontrol edebilir, kameraları uzaktan çalıştırabilir ve verileri yerinde görüntüleyebilir.
Daha hızlı drone görüntü işleme
Ham verilerinizi hızla yüksek doğrulukta 2D ve 3D haritalama ürünlerine dönüştürmek için ArcGIS Drone2Map'teki yüksek düzeyde optimize edilmiş işleme motorundan yararlanın.
2D / 3D haritalama çıktılarını otomatikleştirin
Bir projenin ömrü boyunca iş akışı süreçlerini desteklemenin yanı sıra diğer ilgili verilerle kolayca birleşen 2D ve 3D drone görüntü ürünleri oluşturmaya yönelik güçlü yeteneklerden yararlanın.
ArcGIS platformu, kullanıcıların ham uydu, hava ve drone görüntülerinden birden çok görüntü ürünü oluşturmasına olanak tanıyan eksiksiz bir fotogrametri araçları paketi sunar. Bitmiş ürünler, verilerden ek bilgileri analiz etmek ve türetmek için ArcGIS Image Analyst uzantısı ve çeşitli tarama işlevleri ile birlikte kullanılabilir. Bu web semineri, ürünleri oluşturmak için kullanılan çeşitli fotogrametri yöntemlerini kapsamakla birlikte, bu ürünlere özgü kullanım durumları ve analiz iş akışlarının örneklerini sağlar.
Bu video, DEM (DSM veya DTM) ve Orthomosaic gibi fotogrametrik türetme verilerini elde etmek için ArcGIS Pro'da İHA fotoğraflarını işleme ilk girişimimin bir kaydıdır.
ArcGIS Pro'da İHA İşleme, en iyi sonucu elde etmek için ayarlanabilen pek çok seçenek ve parametreye sahiptir. ArcGIS Pro UAV Processing de bence oldukça interaktif çünkü daha iyi işlem sonucu elde etmek için yardımcı verileri birleştirebiliriz.

ArcGIS için Drone2Map
ESRI'nin İHA veri işleme ürünü.
Ana özellikler : ArcGIS'e entegre, kullanımı kolay.
Avantajlar :
Basit arayüz. Özellikle ESRI ürünleriyle sıklıkla çalışan kişiler için faydalı olacaktır.
ESRI ürünleri veya bulut hizmetleriyle iyi entegrasyon
Program, ArcGIS'in hizmetleri ve bileşenleri ile entegre edilmiştir.
Bir proje oluştururken önceden hazırlanmış işleme profilleri vardır. Örneğin, 2D işleme, 3D model ve diğerleri. Farkları nihai sonuçta veya daha doğrusu veri kümelerindedir. 2D proje ortofoto, DSM ve NDVI, 3D ile sonuçlanacaktır - yoğun bir nokta ve ağ bulutu
Geniş bir temel katman yelpazesi vardır: uydu görüntüleri, navigasyon haritaları, topografik haritalar vb.
2D tip projelerin çok hızlı işlenmesi
Coğrafi etiketleme yapmadan fotoğrafları yükleyebilirsiniz. Ardından ayrı bir dosya ekleyin
Hem 2D hem de 3D olarak işlemenin mükemmel sonuçları
Dezavantajları :
Program, işleme profiline dahil olan her şeyi aynı anda çalıştıracaktır. Örneğin, yalnızca yoğun bir bulut oluşturmak imkansızdır. Ağ, ihtiyacınız olmasa bile bulut ile oluşturulmuştur
Bilgisayar kaynakları, özellikle RAM için çok talepkar. 3D projelerin çok yavaş işlenmesi
Program, ArcGIS Online / Desktop'a ek olarak gelir. ESRI kullanıcısı olmalısınız
Program, Pix4D motoruna dayanmaktadır. ArcGIS kullanmayanlar için Drone2Map satın almanın bir anlamı yok
Sonuçları dışa aktarmak için birkaç format
ArcGIS Pro'da orto haritalama
ArcGIS for Desktop için entegre orto haritalama modülü. Tamamen incelememizin kapsamında değil, ancak ArcGIS'in popülaritesi göz önüne alındığında, geçmek imkansızdı.
Ana özellikler : ArcGIS'e entegre, kullanımı kolay.
Avantajlar
Rahat ve minimalist arayüz. Gruplara bölün, gezinmek uygundur, her işlemin hangi süreç için olduğu hemen anlaşılır
Kamera tipini ve modelini, yapılandırmasını ve projeksiyonunu otomatik olarak algılar
Bir taban katmanı bağlamak mümkündür, çeşitli katman seçenekleri vardır
Yeterince hızlı çalışıyor. İş derken, işlemenin kendisini değil, yakınlaştırma, nesnelerin seçimi, menü ile çalışma gibi diğer eylemleri kastediyoruz.
Modellerin ve ortofotoların kaliteli yapısı
Uydu görüntülerinin yanı sıra dijital ve taranmış hava fotoğraflarının işlenmesine izin verir
ArcGIS ortamında çalışın
Dezavantajları
Çevrimiçi teknolojiye dayandığından, başlatma (uzun süre) ve verilerin işlenmesinde çeşitli zorluklar olabilir (bağlantı kesilirse, işlem donuyor ve yeniden başlatılması gerekiyor)
Veri işlemenin kendisi uzun zaman alır. Ve hesaplamalarda programın neden yavaşladığı her zaman net değildir. Aynı veri kümesi farklı bir zaman diliminde işlenebilir
3D modeller yaratılamıyor
ESRI ürün lisansı ilkesine aşina olmayanlar için, bir lisansın nereye ekleneceğini ve çalışanlara nasıl dağıtılacağını bulmak zor olabilir.
Resim yükleme aşamasında bir hata var. Program, görüntülerin yüksekliğini her zaman doğru şekilde belirlemez. Daha doğrusu görüntülerin yüksekliğini belirtilen alanın deniz seviyesinden yüksekliği ile karşılaştırır ve bu görüntülerdeki rakam az ise program bu tür görüntüleri yüklemez. Ayarlarda Sabit yükseklik 0 parametresi geçilerek sorun çözülür.
Python kurulduğunda sorunlar var. Geçici çözüm - PATH'de devre dışı bırakın
Bazen, bilinmeyen nedenlerden dolayı, dahili işleme modülleri çöker ve sahne yeniden başlatılmalıdır (ayrıca ArcGIS)
ArcMap fotogrametrik ortofoto uygulama videosu
ArcMap fotogrametrik dengeleme ve ortofoto yapmak için aşağıdaki linkten ücretsiz hava fotoğrafı indirebilirsiniz.
https://cloud.pix4d.com/demo
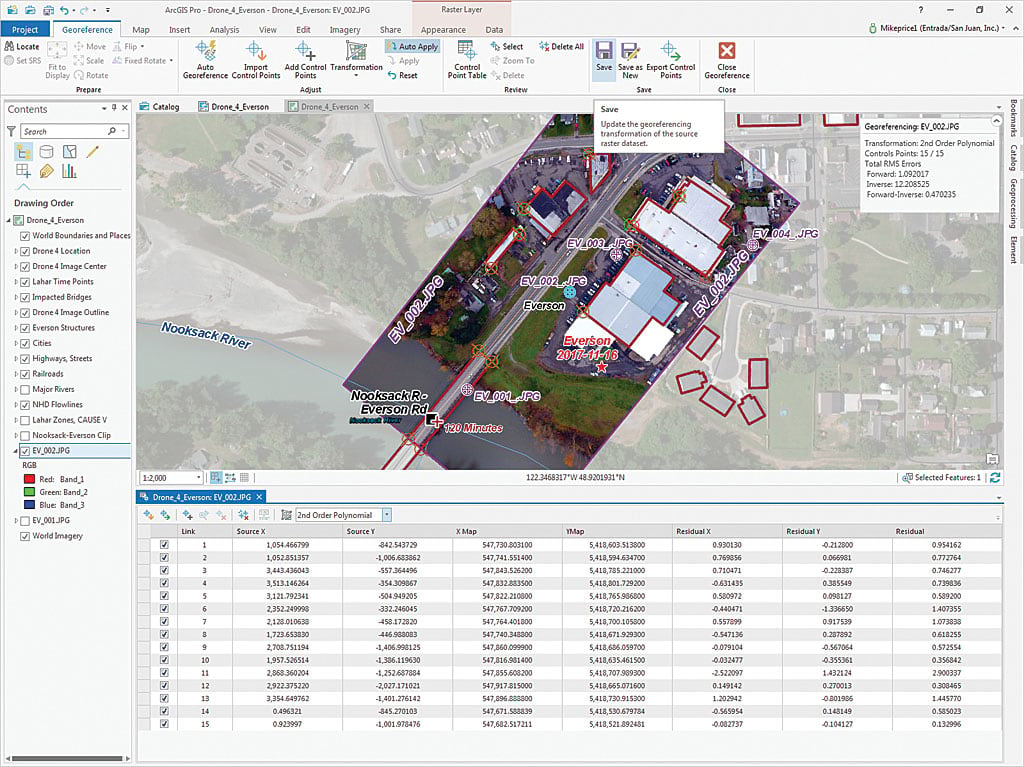
ARCGIS PRO ORTOFOTO YAPIMI
İster bir drone görüntüsü, ister hava fotoğrafı veya bir uydu sensöründen gelen veriler olsun, herhangi bir uzaktan algılama görüntüsü, doğal olarak bir tür geometrik bozulmadan etkilenecektir. Yerel arazinin şekli, sensör açısı ve yüksekliği, sensör sisteminin hareketi ve Dünya'nın eğriliği, üç boyutlu zemin özelliklerini iki boyutlu bir haritada doğru bir şekilde göstermeyi zorlaştırır. Görüntü ortorektifikasyonu, bu tür bozulmaları düzeltir, böylece ölçülebilir, harita açısından doğru bir görüntüye sahip olabilirsiniz.
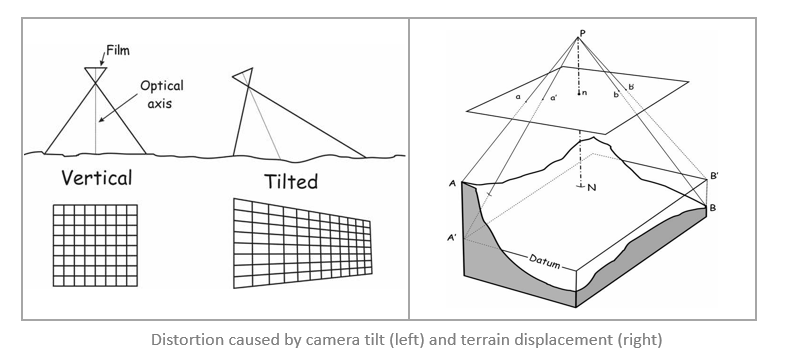
İyi bilgilendirilmiş kararlar vermek için CBS verileriyle çalışan herkesin, zemindeki doğal, insan yapımı ve kültürel özellikler hakkında güncel bilgilere ihtiyacı vardır: yollar, arazi örtüsü türleri, binalar, su kütleleri ve bu verileri dolduran diğer özellikler manzara. Bu özellikleri tanımlayan vektör verilerinin çoğu gerçekte ortorektifleştirilmiş görüntülerden oluşturulmuştur ve kara üssünüzü güncellemek için yeni görüntülerle birleştirilebilir.
Esri'nin Ortho Haritalama paketi, uzaktan algılama görüntülerinizi haritaya uygun hale getirmek için ortorektifize etmenizi sağlar. Ayrıca ortomosikler (bozulmaya karşı düzeltilmiş mozaikli görüntüler) ve taban haritaları, bir kara tabanının bir parçası olarak veya stereo modellerde daha fazla analiz, 3D analiz için kullanılabilen dijital yükseklik modelleri (arazi veya yüzey modelleri) gibi diğer ürünleri oluşturmayı da kolaylaştırır. ve özellik çıkarma.
Orto haritalama ürünleri oluşturma iş akışı üç bölümden oluşan bir blog dizisinde sunulacaktır:
Bir çalışma alanı oluşturmak
Blok ayarlaması yapmak
Orto haritalama ürünleri oluşturma
Başlayalım!
Orto Haritalama Çalışma Alanı Oluşturma
Herhangi bir projede ilk adım organize olmaktır - ve ArcGIS Pro'da bir Orto Haritalama Çalışma Alanı oluşturmak bunu yapmayı kolaylaştırır.
Ortho Haritalama Çalışma Alanı Pro ArcGIS bir alt projedir; orto haritalama iş akışlarıyla etkileşim kurarken birlikte çalıştığınız arayüzdür. Çalışma alanı, üzerinde çalıştığınız görüntü türüne göre tanımlanır (drone, hava veya uydu). Buna karşılık, çalışma alanı, iş akışındaki her adımda size doğru şekilde rehberlik etmek için araçlar ve sihirbazlarla entegre edilmiştir. Yeni bir çalışma alanı oluşturduğunuzda, Katalogda proje klasör yapınızda bir Ortho Mapping klasörü görünür ve yeni bir içindekiler listesi görünümü Ortho Mapping Entities'e Göre Listeleme yapmanızı sağlar . Yine, İçerik bölmesinde gördüğünüz özellik sınıfları ve tablo türleri, üzerinde çalıştığınız görüntülerin türüne bağlıdır.
Bir proje içindeki Haritalar veya Sahneler'e benzer şekilde, çalışma alanı, bir projenin klasör yapısında depolanan bir nesnedir ve başka projeler tarafından erişilebilir. Görüntülerinizi ortorektifleştirmek için gereken tüm özellik sınıfları ve tabloları çalışma alanında oluşturulur ve yönetilir.
5 Basit Adım
Adım 1: ArcGIS Pro projenizdeki Görüntü sekmesini açın . Pro'da çalışmak istediğiniz tüm tarama verilerini analiz edip yönetebileceğiniz yer burasıdır. Ortho Mapping grubunda, Yeni bir Orto Haritalama Çalışma Alanı oluşturmanıza, bu çalışma alanına referansla mevcut bir Orto Haritalama Çalışma Alanı eklemenize veya bir Orto Haritalama Çalışma Alanını bir kopyasını oluşturarak içe aktarmanıza olanak tanıyan Yeni Çalışma Alanı menüsünü göreceksiniz. mevcut çalışma alanı ve yeni kopyayı projenizde saklamak. Yeni Çalışma Alanı'nı seçin .
Adım 2: Yeni Ortho Haritalama Çalışma Alanı görüntülenir sihirbazı. Burada, çalışma alanınıza İçindekiler ve Katalog bölmelerinde projenizi tanımlayan bir ad (gerekli) vereceksiniz. Ayrıca bir açıklama (isteğe bağlı) sağlayabilir ve içe aktarmak istediğiniz görüntü türünü seçersiniz. İş akışımızda, Hollywood, California üzerindeki bir alanı kapsayan Vexcel Imaging tarafından elde edilen havadan görüntüleri kullanıyoruz , bu nedenle tür olarak Aerial - Digital'i seçeceğiz . Sonrakine tıkla.
Adım 3 : Resim Koleksiyonu sayfası açılır. Burada, sensörle ilgili bozulmanın düzeltilmesini sağlamak için kameralar ve dış yönelim hakkında belirli bilgileri gireceksiniz. Sensör Tipi altında, MATCH-AT, ISAT veya Applanix proje dosyalarından birini seçebilir veya bir havadan nirengi veya doğrudan coğrafi referans uygulamasından gelen oryantasyon verisi tablosuna sahipseniz Genel Çerçeve Kamerasını seçebilirsiniz. Kamera parametrelerini düzenlemek için, Kamera Kimliğinin üzerine gelebilir ve Özellikleri Düzenle düğmesine tıklayabilirsiniz. Ardından, sırasıyla Çerçeveler tablosu ve Kameralar tablosu ile dış ve iç yönelim bilgilerini sağlayacaksınız.
Çerçeveler tablo bir sahip belirli şema havadan görüntüler için orto haritalama çalışma alanında gereklidir. Görüntü koleksiyonunuzu oluşturan her görüntüye özgü dış yönü ve diğer bilgileri içerir. Kameralar tablo iç yönelimi hesaplamak için tüm kamera kalibrasyon bilgilerini içerir, ancak sihirbazın veya bir tablo olarak elle kamera bilgileri ekleyebilirsiniz. Kamera parametrelerini düzenlemek için, Kamera Kimliğinin üzerine gelebilir ve Özellikleri Düzenle düğmesine tıklayabilirsiniz.Ayrıca, verilerinizle sağlanan Çerçeve Uzamsal Referansını da belirtmeniz gerekecektir .
İş akışımızda, gerekli şemada Frames tablosunu oluşturmak için kaynak görüntülerimizle birlikte sağlanan dış yönelim bilgilerini kullandık. Ardından, CameraID = 0 olan bir kamera için bilgileri içeren bir tabloya işaret ediyoruz (aşağıdaki ekran resmine bakın - Kameralar altında 0'ın yanında bir onay işareti vardır).
* Bunu ArcGIS Pro 2.3'ün daha iyi bir deneyim için daha kullanıcı dostu olması için güncelliyoruz
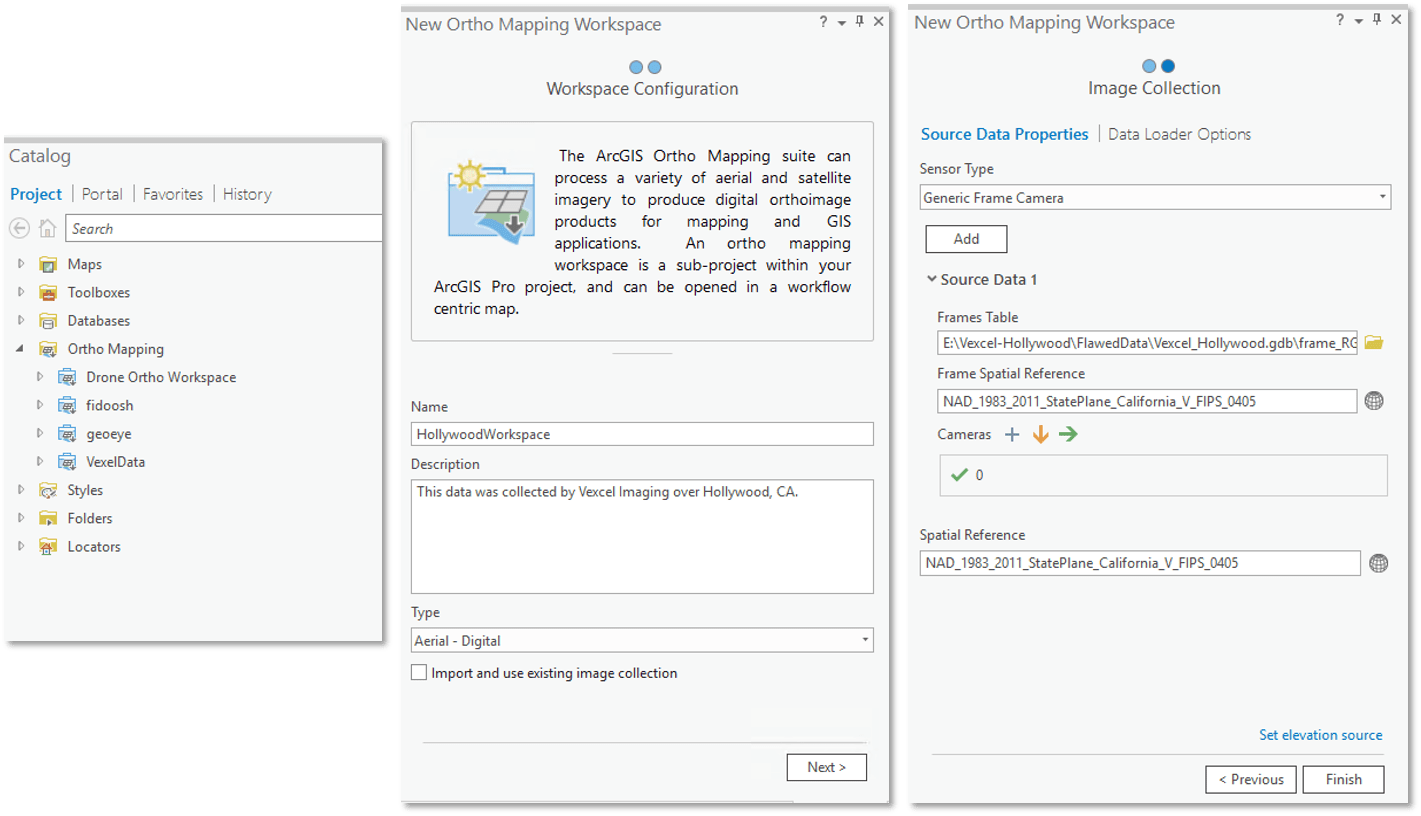
Adım 4: Arazi yer değiştirmesini düzeltmek için bir yükseklik kaynağı eklemeniz gerekir. ArcGIS platformuyla çalışmanın harika yanı, ArcGIS Living Atlas'ta bulunan binlerce haritaya, uygulamaya ve veri katmanına erişebilmenizdir , böylece kendi yükseklik verileriniz yoksa bir tane arayabilir ve bunu kendi proje. İşte yaptığımız şey:
ArcGIS Pro projemizde, Hollywood'daki ilgi alanına yakınlaştırın.
On Harita sekmesi, tık Veri Ekle ve harita verileri ekleyin.
Portal grubu altında Living Atlas seçeneğini seçin ve "arazi" yi arayın ve Arazi Görüntü Katmanı'nı ekleyin . İlk başta, arazide çok fazla değişiklik göremeyebilirsiniz. Görüntü Hizmeti Katmanı grubunun altındaki Görünüm sekmesine tıklayın ve arazi görüntüsünü görüntülediğiniz kapsamda genişletmek için DRA'yı (Dinamik Aralık Ayarı) seçin .
Gelen İçindekiler bölmesinde, Arazi görüntüleri katman üzerinde sağ tıklayın ve Veri> Export Raster .
Raster Dışa Aktar ayarlarında, çıktı tarama veri kümesini belirtin ve Kırpma Geometrisini Geçerli Görüntü Kapsamı olarak ayarlayın.
Dışa Aktar'ı tıklayın.
Artık yeni DEM'imizi çalışma alanına ekleyebiliriz. Bunu yapmak için Görüntü Toplama sayfasındaki Veri Yükleyici Seçenekleri bölmesini açın . Yukarıda oluşturulan DEM'e gitmek için göz at düğmesini tıklayın veya kendi DEM'inizi kullanın.
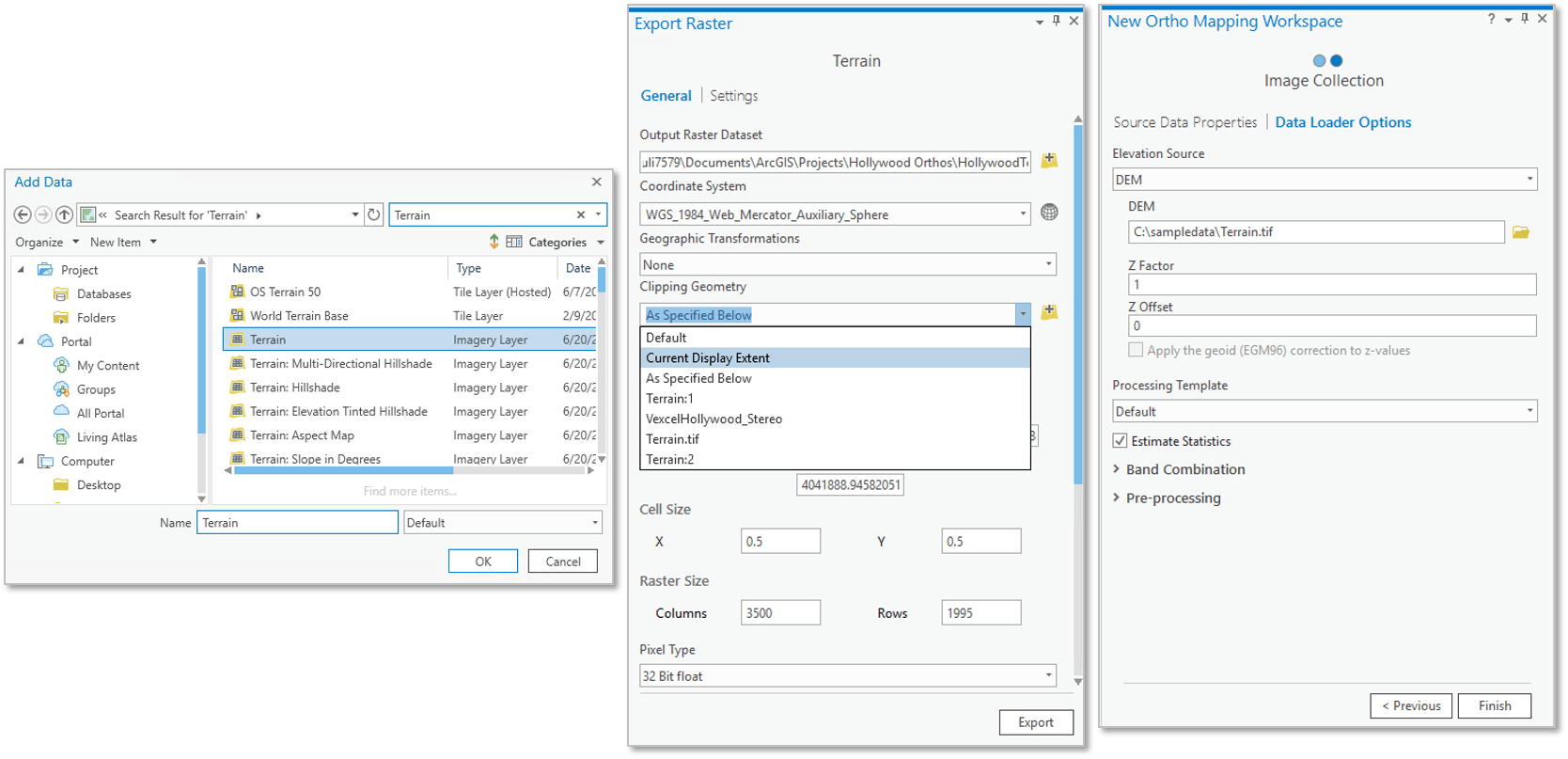
Adım 5: Son olarak, diğer tüm değerleri varsayılan olarak bıraktık ve Bitir'e tıkladık.
Bir Günlük penceresi size çalışma alanının nasıl oluşturulacağını söyleyecek ve herhangi bir sorun varsa bir hata mesajı görüntülenecektir. İşlem tamamlandığında, yeni göreceksiniz Ortho Haritalama Varlıkları senin içinde İçindekiler bölmesinde: Veri Ürünleri, Çözüm Yer Kontrol Noktaları, Kontrol Noktaları ve Kravat Noktalar, kaynak verileri kullanılarak oluşturulan mozaik veri kümesi ve tutucuları dahil çeşitli kontrol noktalarını Henüz oluşturulmamış veriler ve QA / QC Verileri.
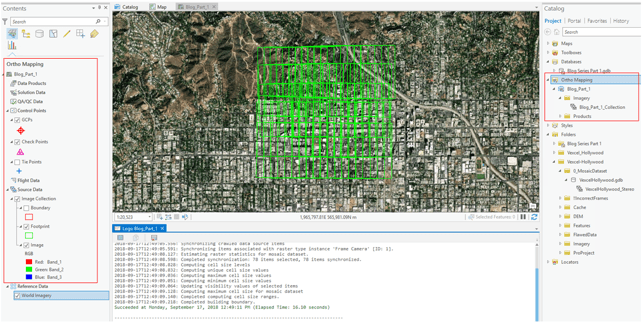
Resim Koleksiyonunuza göz atmak için haritayı yakınlaştırıp kaydırdığınızdan emin olun. İçindekiler bölmesinde Görüntü Koleksiyonu seçiliyken , Mozaik Katmanı bağlam menüsünden Veri sekmesini açabilirsiniz . Burada mozaik veri kümeniz için Sırala ve Örtüşme seçeneklerini değiştirebilirsiniz . Görüntüleme için Merkeze En Yakın veya Nadir'e En Yakın seçeneklerini kullanmanızı öneririz.