Trimble Fotogrametri sektöründe hızlı ivme yaptı


2020 - 2027 Fotogrametri Küresel Piyasa Araştırma Raporunda ilk sıralarda yer alan Trimble, gelecekte Hexagon firmasından sonra 2. sıraya yerleşeceğini düşünenlerdenim. Araştırma raporunda bana göre ilk 2 de yer alması gereken firmadır. Araştırmayı biz yapmadığımız için araştırma firmasının yapmış olduğu sonuçlara istinaden değerlendirmelerde bulunuyorum. Piyasa Araştırma Raporunu buraya tıklayarak öğrebilirsiniz.

Fotogrametri alanında bu işin kompedanı sayılan Trimble yüksek hassasiyet ve maksimum verim ile en iyi yazılımlar arasında yer almaktadır. insanlı ve insansız hava araçlarındaki sayısal kameralardan çekilen fotoğrafları en iyi işleyen yazılımlar arasında sayılan; UASMaster, MATCH-AT, MATCH-T DSM, DTMaster Stereo, OrthoMaster, OrthoVista programlarıdır. bu yazılımlar inpho, Trimble, Leica, Vexcel, IGI,Phaseone gibi fotogrametrik kamera sistemleriyle tam uyum sağlamaktadır. Eğer imkanlarımız elveriyorsa fotogrametri yazılımları denince ilk akla gelen Trimble olmalı ve bu konu üzerine yoğunlaşılmalıdır.

Trimble Fotogrametri Ürünleri ile Neler Yapabilirsiniz?
Match-At ile Fotogaremterik Dengeleme
Fotogrametrik Nirengi ölçümü ve blok dengelemesi
Siyah-Beyaz ve renkli hava fotoğraflarından her ölçekte Sayısal Harita üretimi
DTM-DEM (Sayısal Yükseklik Modeli) üretimi
Ortofoto harita üretimi
Fotomozaik görüntüleri üretimi
Uydu görüntülerinden faydalanarak Sayısal Harita üretimi
Uydu görüntülerinden Ortofoto, Ortomozaik ve TrueOrtho üretimi
Uydu görüntüleri yardımıyla sayısal görüntü işleme, görüntü zenginleştirme ve sınıflandırma uygulamaları
Stereo Uydu görüntüleri yada Hava Fotoğraflarından DEM üretimi ve Editi yapabilirsniz.
Match-At ile Fotogaremterik Dengeleme ile ilgili aşağıdak videoyu izleyerek aşama aşama bilgi sahibi olabilirsiniz.
Trimble UAV ile çekilmiş hava fotoğrafı örneği
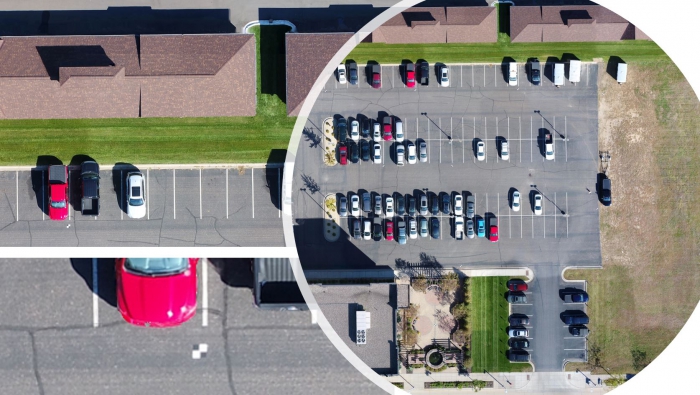
Inpho UASMaster
UASMaster, Trimble tarafından fotogrametrik veri işleme için gelişmiş bir pakettir. Geleneksel fotogrametri için Inpho ile aynı araçları sağlar. Bu süper GCP'ler bir .csv dosyasından yüklenir, fazladan dosya biçimi gerekmez. Gerçekten de, diğer yazılımlarla karşılaştırıldığında bu bir avantajdır. Aktif topluluk, birçok konu tartışması, en iyi uygulamalar vb. Tüm proje aşamalarının adım adım kılavuzlarını içeren video eğitimleri vardır. Kılavuz çok ayrıntılı Normalde bir yükseklik haritasının sahip olduğu renklere benzer renklerle nokta bulutlarını ve 3B modelleri boyar. Çok uygun Karakter çizgileri tamamen desteklenir İşleme üzerinde tam kontrole sahipsiniz
Koridor Haritalama
İnsansız Hava Arçları ile günümüzde koridor haritalama yoğun olarak kullanılmaktadır. Trimble UX5 insansız hava aracı ile kusursuz bir şekilde koridor haritalama yapabilirsiniz.

Trimble UX5 insansız hava aracı ile koridor haritalama yapabilirsiniz.
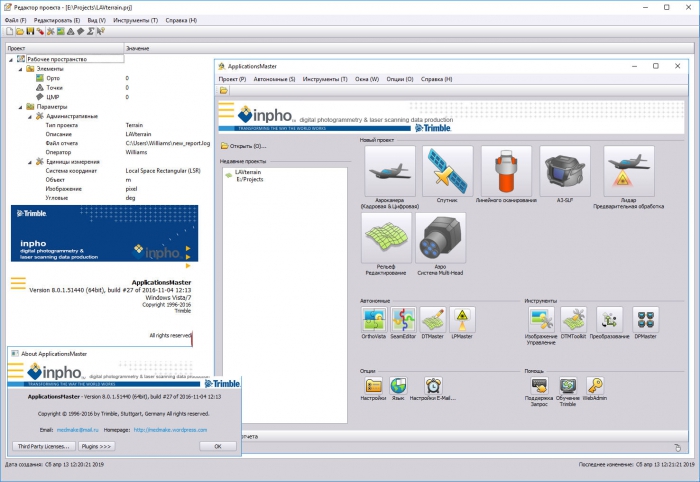
insanlı ve insansız hava araçlarındaki sayısal kameralardan çekilen fotoğrafları en iyi işleyen yazılımlar UASMaster, MATCH-AT, MATCH-T DSM, DTMaster Stereo, OrthoMaster, OrthoVista programlarıdır.

Fotogrametrik yöntemle elde edilen sayasıl yükseklik modelinden elde edilen eğriler
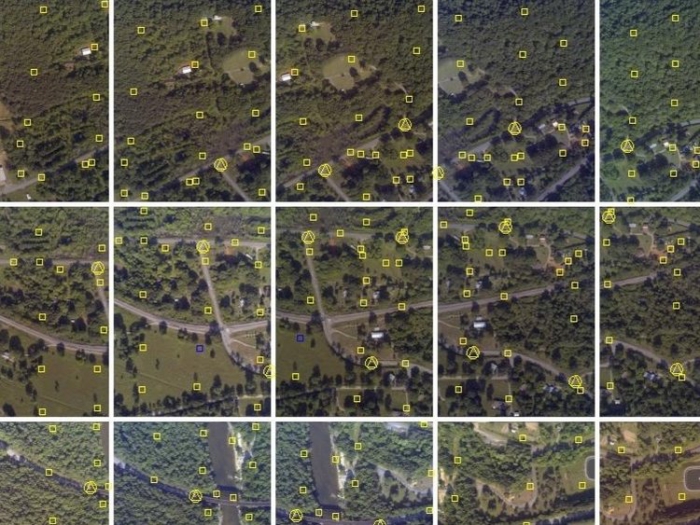
Drone ile çekilmiş hava fotoğraflarının üçgenleştirilmesi örneği
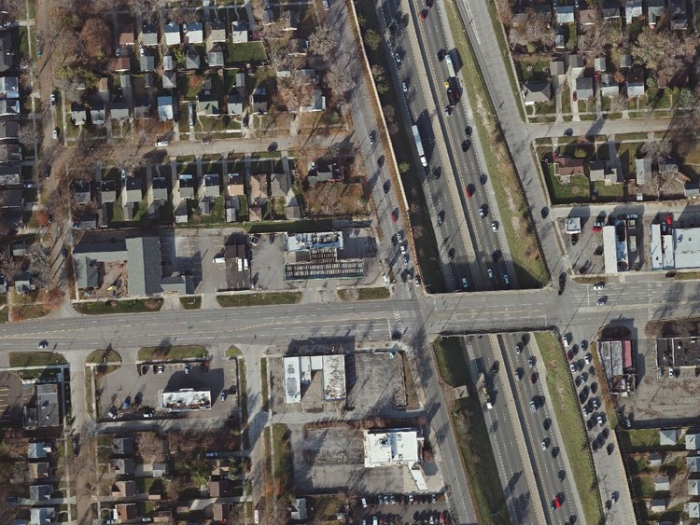
Sayısal yükseklik modelinden üretilen true ortofoto örneği
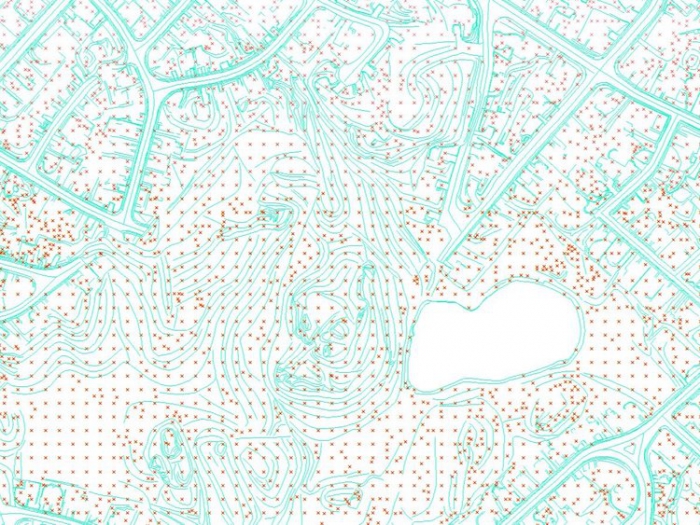
Sayısıl yükseklik modeli
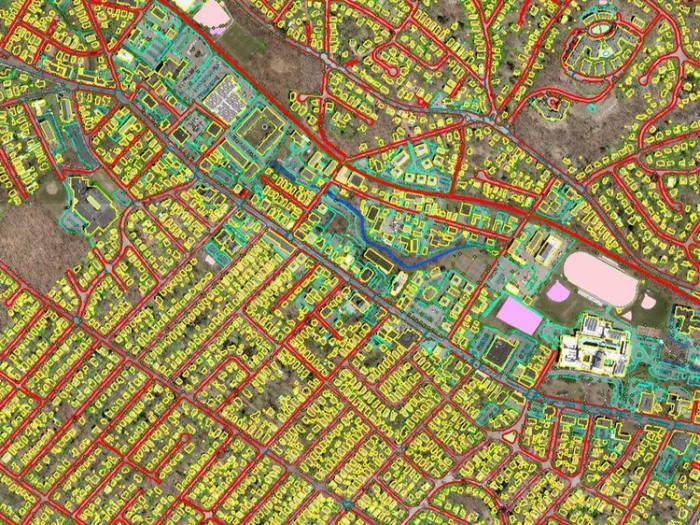
Planimetrik fotogrametrik çizim
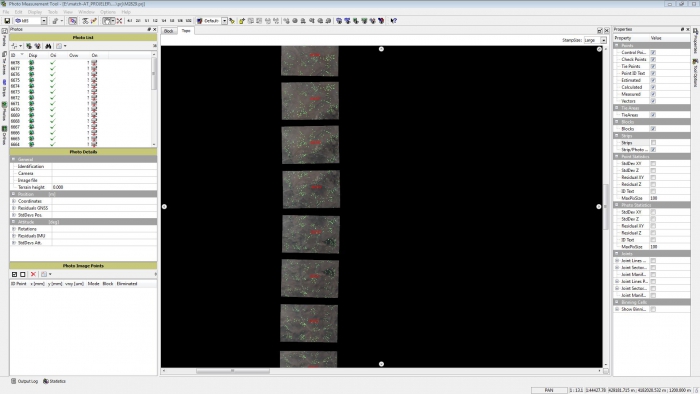
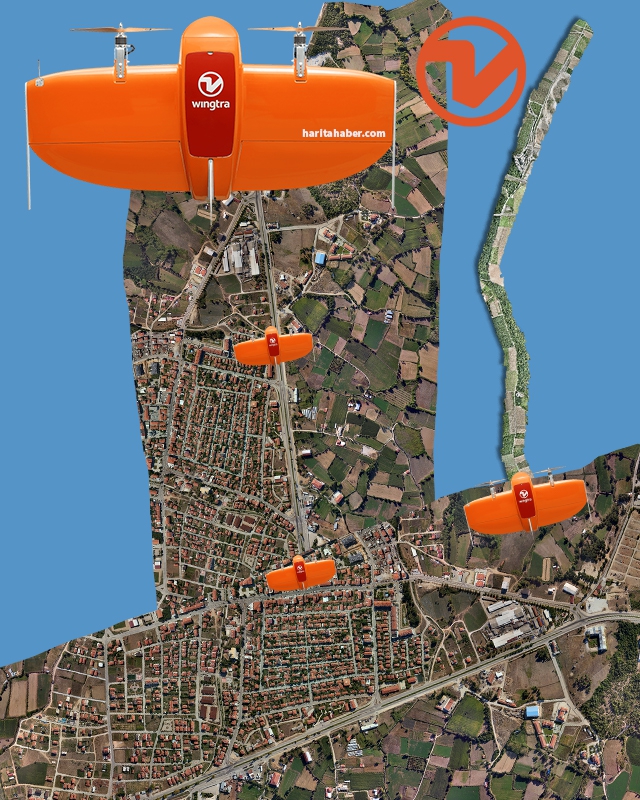
Yer kontrol noktalarını nasıl yakaladığınıza bağlı olarak ilk kurulum farklı olabilir, ancak Kurulum 1 en çok tercih edilenidir.
Kurulum 1 - Oluşturulan bir anket projeniz varsa, en iyisi, koordinat sistemi ayarlarını tutan .JOB veya .DC dosyasını yükleyerek ve ardından anket zemin noktalarını içe aktararak TBC'de başlamaktır.
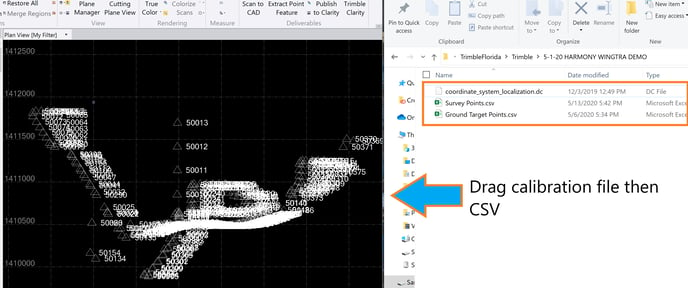
Fotogrametri işleme ve doğruluk doğrulaması için kullanılacak yer hedeflerini bulun veya filtreleyin. Kontrol noktalarını seçin ve ardından UASMaster'a Gönder'e tıklayın ve yerel kontrol noktalarını UAS-Master'a aktaracaktır.
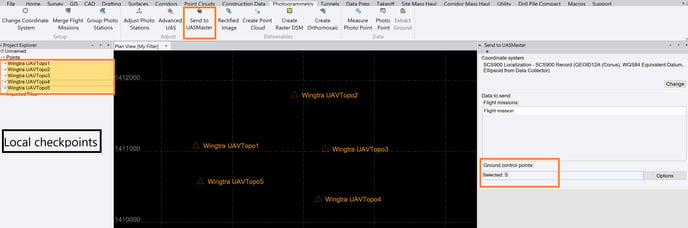
UAS-Master daha sonra projeyi adlandırmanızı ve bir klasör konumu belirtmenizi isteyecektir.
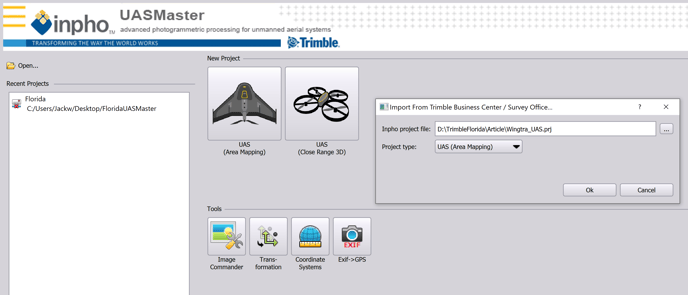
Ardından , Proje Düzenleyicisini açmak için Düzenle'yi tıklayın .
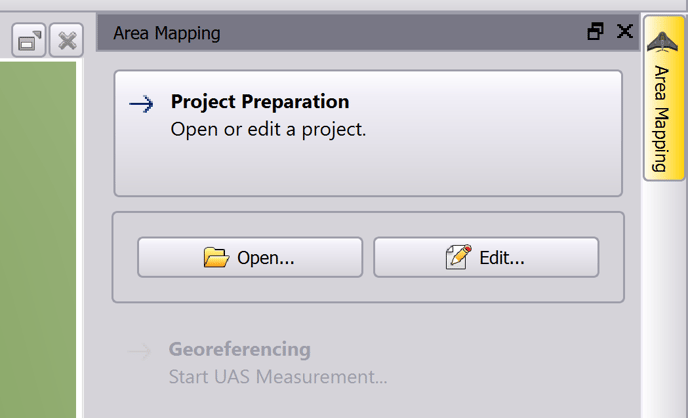
Puanlar artık projeye yüklenmiştir.
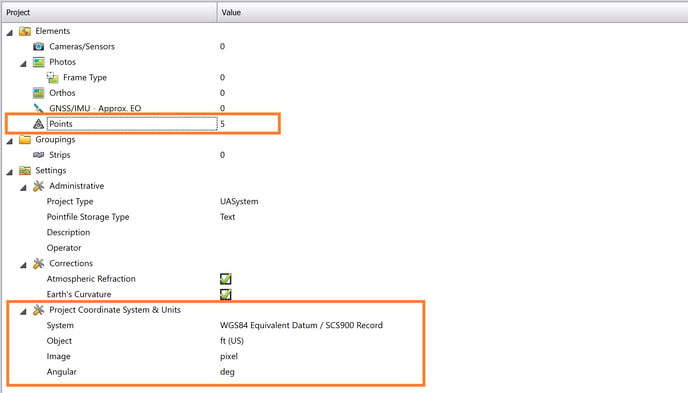 Bu adımdan sonra bir sonraki bölüme geçin.
Bu adımdan sonra bir sonraki bölüme geçin.
Kurulum 2 - Proje kalibrasyon dosyası yoksa, Proje Ayarları iletişim kutusunu açarak proje ayarlarını manuel olarak yapın . Ardından, Kurulum 1'deki UAS-Master sürecine aynı aktarımı izleyin.
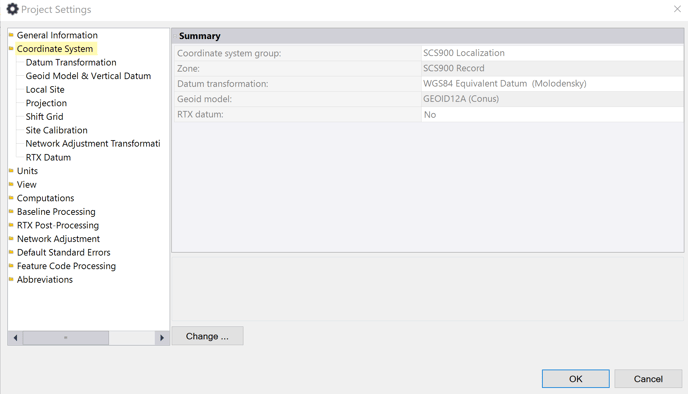
Kurulum 3 - GCP'ler, önce TBC'ye içe aktarmak yerine UAS-Master'da ayarlanabilir. Noktaların içe aktarılmasında sütun sırasını, birimleri ve koordinat sistemini belirtin.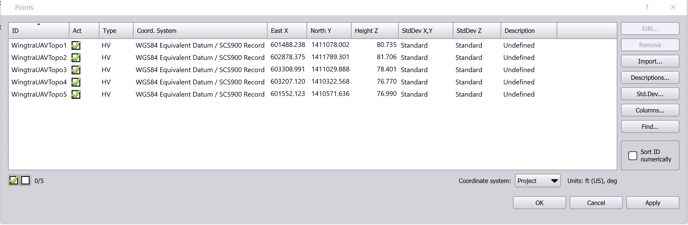
Yerel baz istasyonu dosyasını proje kurulumuyla TBC'ye sürüklemek, Wingtrahub'a girmek için temel konumu elde etmek için WGS84 eşdeğer konumunu görüntüleyecektir. Özellikleri görüntülemek için temel noktayı bulun ve global koordinatları WingtraHub'a yapıştırın.
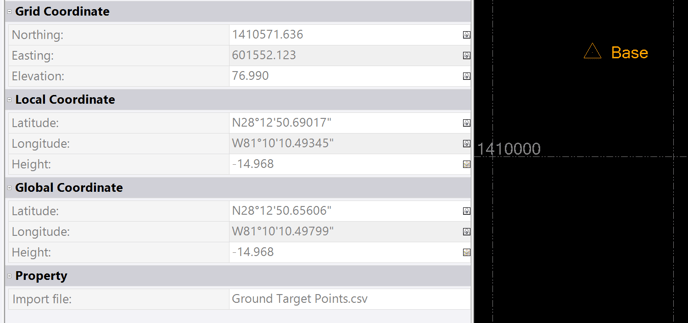
Wingtra Hub'da görüntüleri sonradan işlerken, coğrafi konum bilgilerinin görüntünün meta verilerinde saklanması için CSV çıktısının işaretini kaldırmak en kolayıdır.
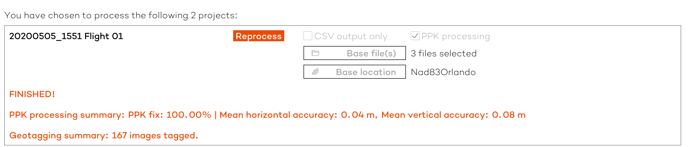
Fotoğraf coğrafi etiket sonra bir sonraki adım tıklayarak resimleri ithal Fotoğraflar içinde Proje Editör. Klasörü bulmanız istenir ve ardından İleri'ye tıklayın .
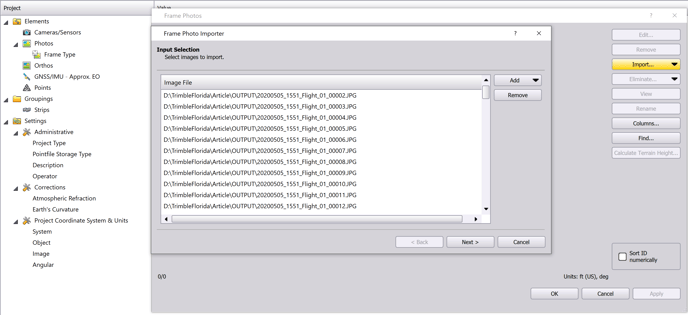
Yazılıma coğrafi konumun nereden okunacağı konusunda talimat vermek için önemli bir adım olan aşağıdaki ekrana ulaşana kadar İleri'yi tekrar tıklayın . Kamera, EXIF verileri kullanılarak ayarlanmalıdır. CSV yalnızca WingtraHub'dan dışa aktarılmadıkça GNSS / IMU bilgileri de EXIF verilerinden atanmalıdır, ancak görüntülere EXIF yazılması önerilir. Yer kontrol noktası yüksekliklerini kullanarak ortalama arazi yüksekliğini girin.
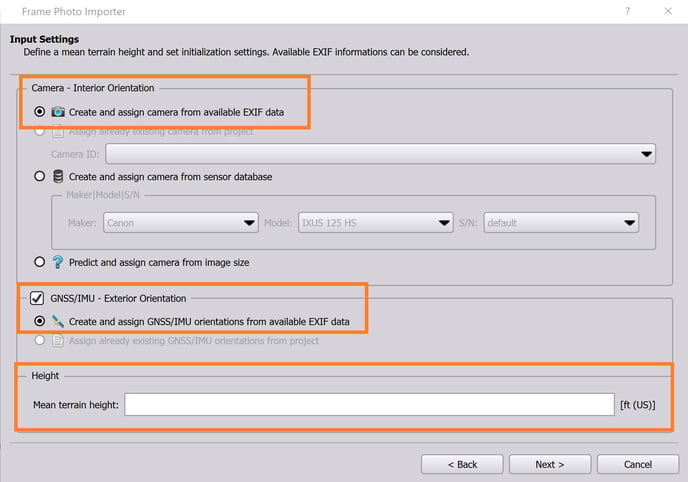
Yalnızca CSV içe aktarma yöntemi için - GNSS / IMU- EO'nun işaretini kaldırmanız ve ardından CSV'yi GNSS / IMU - Yaklaşık aracılığıyla içe aktarmanız gerekir . EO sekmesi. Sürüm 10'da, GCP'leri içe aktardıktan ve şeritleri oluşturduktan sonra Çerçeve Fotoğrafları sekmesine, Tümünü Seç'e ve ardından Düzenle'ye geri dönmeniz gerekir . Özellikler penceresinde GNSS / Null'dan GNSS / Strip'e geçin . SW sürümlerinin varyasyonları vardır, bu nedenle proje kurulumuyla uğraşırsanız CSV yöntemini kullanmayın.
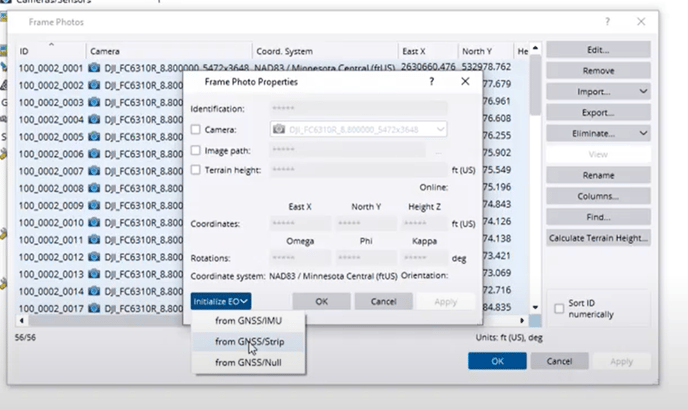
Şimdi Kameralar / Sensörler, Çerçeve Tipi, GNSS / IMU - Yaklaşık için değerler doldurulmalıdır . EO ve Puanlar.
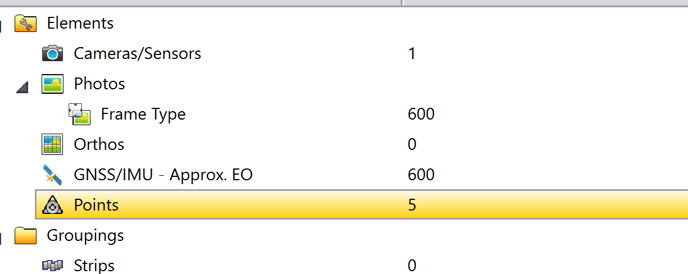
GNSS / IMU - Yaklaşık'a çift tıklayın . Görüntü konumlarının doğruluğunu belirtmek için EO öğesi. Sağ tarafta Std.Dev'e tıklayın ... ardından Wingtrahub işleme raporundan doğrulukları girin. Mümkünse birimleri dönüştürmeyi unutmayın.
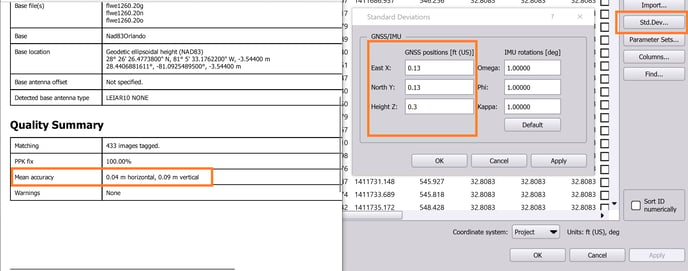
Proje Düzenleyicide yapılacak son şey, Şeritler oluşturmak ve ardından projeyi kaydetmektir.
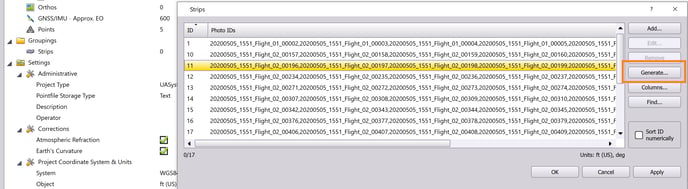
Ana ekranı görüntülemek için şimdi Proje Düzenleyiciyi kapatabiliriz . Yer kontrol noktalarının üstüne yerleştirilmiş görüntü konumlarını görmelisiniz.
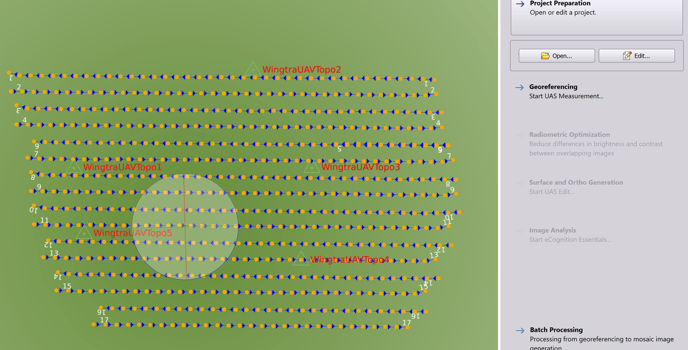
Bir sonraki bölüme başlamak için Georeferencing üzerine tıklayın .
Georeferencing penceresi açıldıktan sonra aşağıdaki ekran görüntüsü gibi görünecektir. Yapılacak ilk şey, anket noktası türünü CHV olarak düzenlemektir; bu, XYZ kontrol noktası anlamına gelir. Burası, yer kontrol noktalarının kontrol noktalarına veya tam tersi şekilde değiştirileceği yerdir.
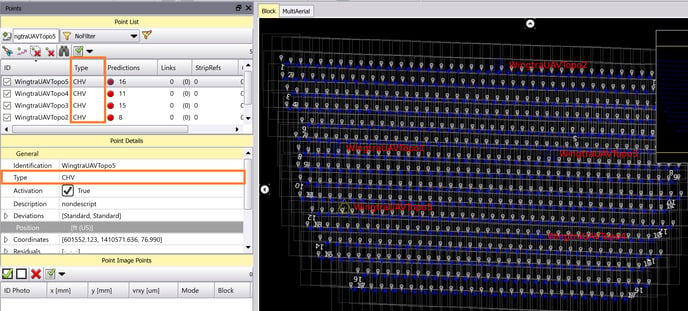
Kontrol noktalarının işaretlenmesi, seyrek bir nokta bulutu oluşturana kadar gerçekleşmez. İletişim kutusunu açmak için Bağlantı Noktası Çıkarma'yı tıklayın ve SW'ye görüntülerin PPK referanslı olduğunu söylemek için GNSS Kullan'ın işaretli olduğundan emin olun . Ardından başla'ya basın .
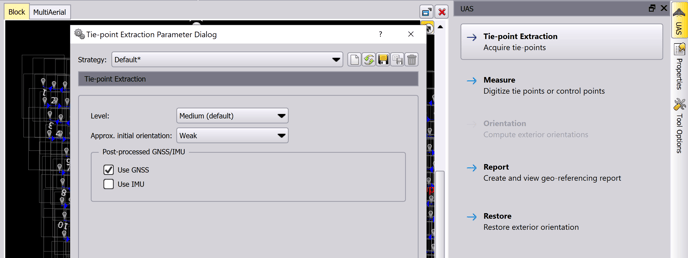
Bağlantı noktası çıkarımından sonraki sarı üçgen, oryantasyon ve kalibrasyon adımını gerçekleştirene kadar hedeflerin tam olarak üzerinde olmayacaktır.
Seyrek nokta bulutu oluşturulduktan sonra, yüzeyi / ortoyu oluşturmadan önce doğruluğu doğrulamak için kontrol noktalarını işaretleyin. Bir GCP olarak 1 noktayı kullanmak, projeyi sıkılaştırmaya yardımcı olur ve ardından kontrol noktalarının geri kalanını işaretlemek, manuel bağlantı noktaları olarak bloğun ayarlanmasına yardımcı olur.
Sarı üçgen tahmini konumdur. Beyaz üçgen hesaplanan konumdur. GCP'leri işaretlemek için en uygun strateji, Hassaslaştırmak ve iltifat etmektir . Seçiminiz olan mavi X, beyaz üçgenle birlikte hedefin ortasında olmalıdır. Kontrol noktalarını, hepsi yeşil olana kadar hedeflerin merkezini işaretleyerek ölçün.
Projeyi kaydedin .
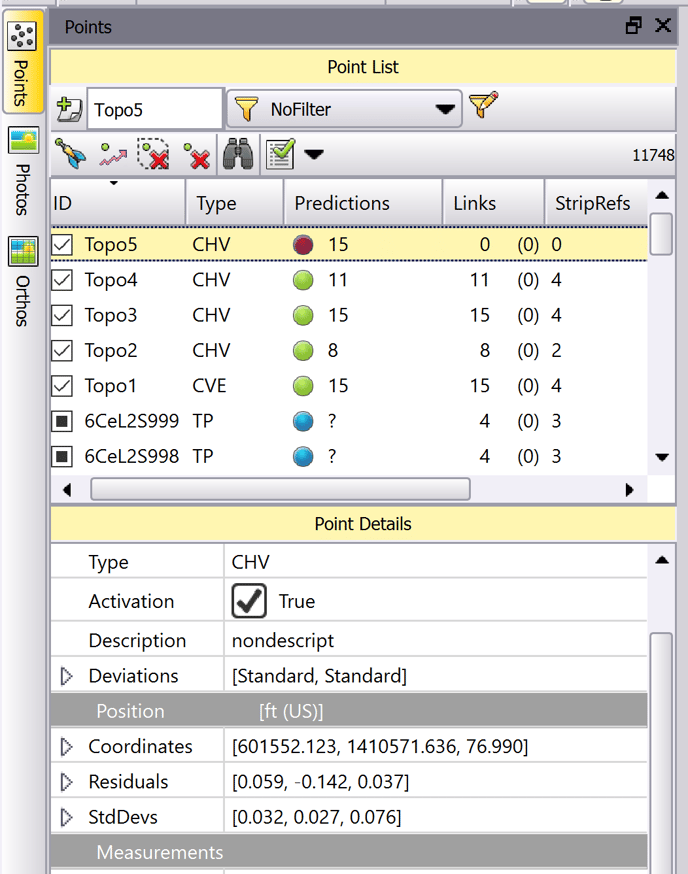
Yönlendirme sekmesini seçerek paket blok ayarlamasını çalıştırın . Aşağıdaki ayarları eşleştirin ve ardından başlat'ı tıklayın. Sarı hesaplanan üçgenler artık hedefin üzerinde doğru şekilde hizalanmalıdır. Yeterince yakın değillerse, sıkıştırmak için 1 veya 2 GCP kullanın. Değişiklik yaptıktan sonra oryantasyon sürecini tekrar çalıştırmanız gerekecektir.
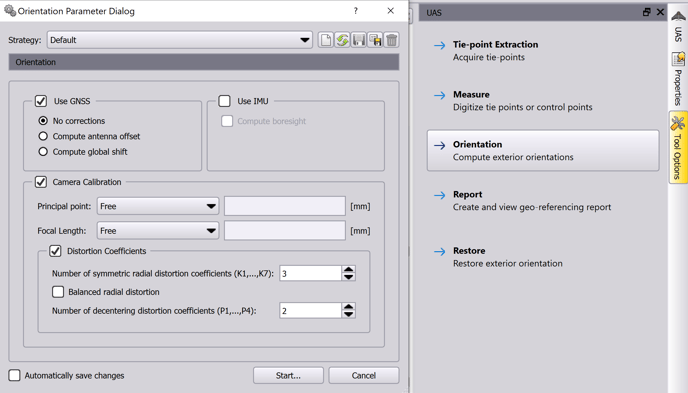
Sonraki tablo adımı, raporu oluşturmak ve görüntülemektir. Kontrol noktası doğruluğunu görmek için aşağı kaydırın. Tolerans dahilindeyse, bir yüzey oluşturmada bir sonraki adıma geçin. Doğruluklar iyi değilse, kontrol noktalarını GCP'lere geçirmeyi, dönüşümleri, görüntü pozlamayı, kesmeleri, baz istasyonu doğruluklarını, örtüşme ve bağlantı noktası gücünü gözden geçirmeyi düşünün. Oryantasyon adımını 2. kez çalıştırmak için Kamera Kalibrasyonu seçimini kaldırmanız ve referans sistem sorunları varsa Global geçişi hesaplamanız gerekebilir .
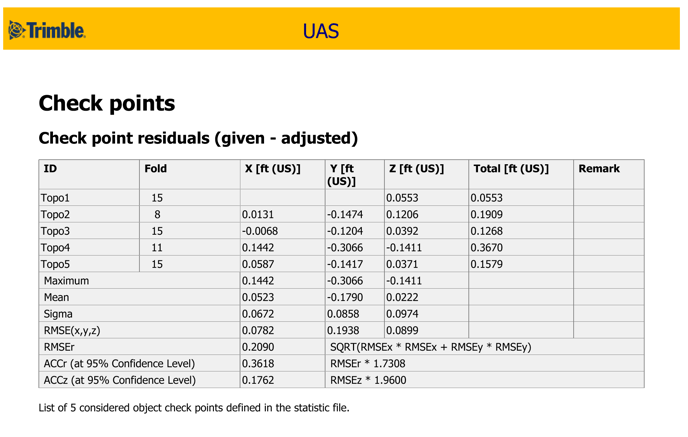
Yüzey ve ortoyu istenen yoğunluk ve çözünürlüğe göre oluşturun.
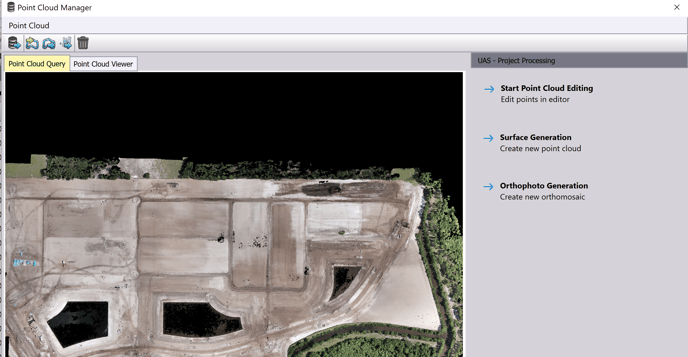
Proje sekmesi altında işlem tamamlandıktan sonra, çıktıları TBC projesine göndermek için bir komut vardır.
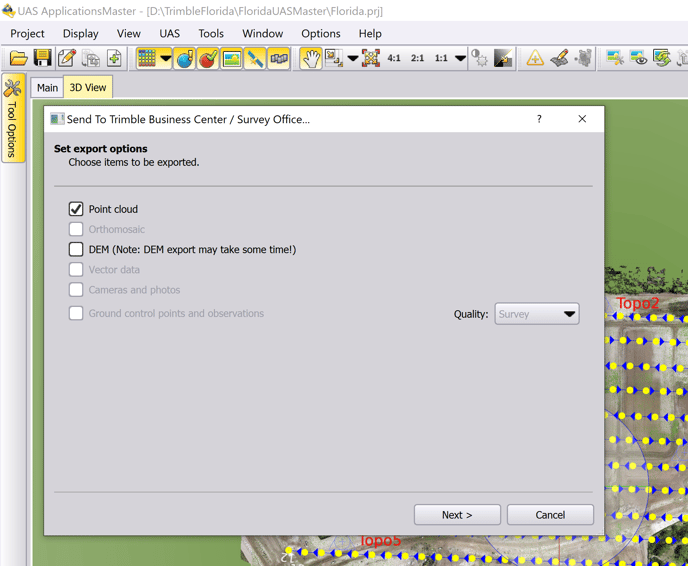
Anket noktaları, kontrol noktaları, hava noktaları ve nokta bulutu artık daha fazla analiz ve kullanım için birlikte görüntülenebilir.